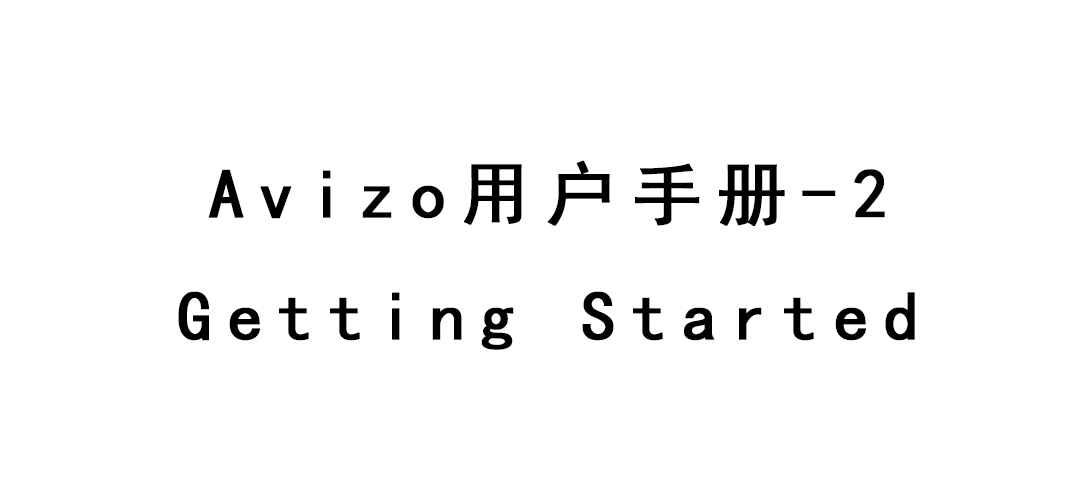
Avizo用户使用手册-2
[TOC]
Chapter 2
2 入门
在本节中,您将学习如何
1 | 1.启动程序。 |
以下文本具有简短的逐步教程的形式。每个步骤都基于所描述的步骤
之前。我们建议您在线阅读文本,然后直接在
电脑。说明以点表示,因此您可以快速执行它们而无需阅读
说明之间的解释。
2.1 启动程序
可以安装两个版本的Avizo:
- 从Avizo Lite Edition的开始菜单运行Avizo Lite Edition,以实现科学可视化
- 从材料科学Avizo的开始菜单运行Avizo
- 在Windows系统上,从开始菜单中选择Avizo或AvizoLite图标。
- 在Unix系统上,通过启动脚本bin / start启动Avizo或AvizoLite。
- 在Mac OS X系统上,从“应用程序”菜单中选择Avizo或AvizoLite图标。
运行Avizo 时,屏幕上将出现如图2.1所示的窗口。
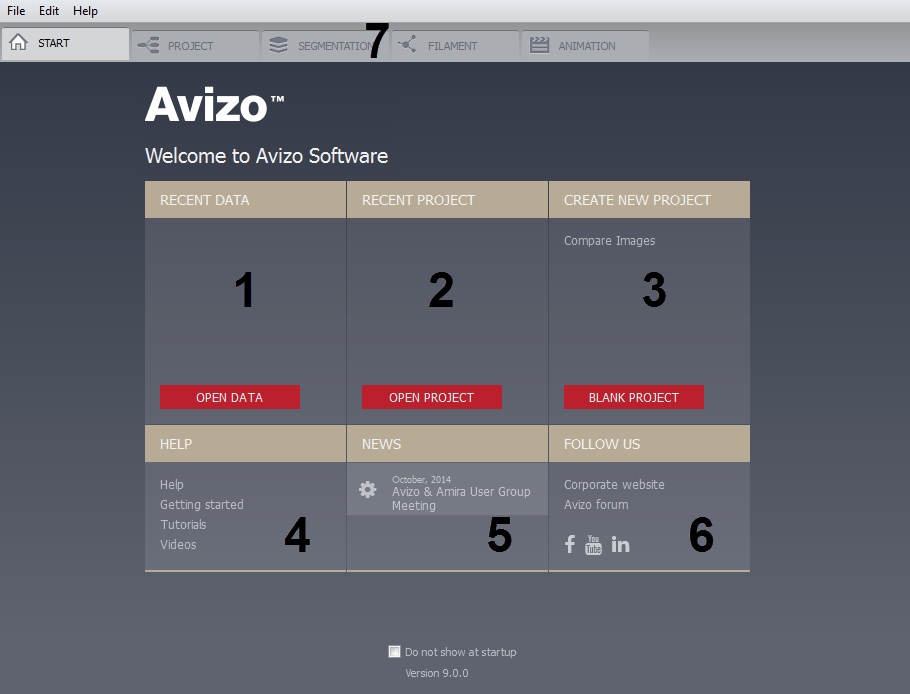
start页面被分为7个主要区域:
1 | 1.最近数据:允许使用“打开数据”按钮打开数据并显示最近的所有数据打开(第一次启动时,此部分为空)。 |
Project工作室时,如图2.2所示的窗口将出现在屏幕上。
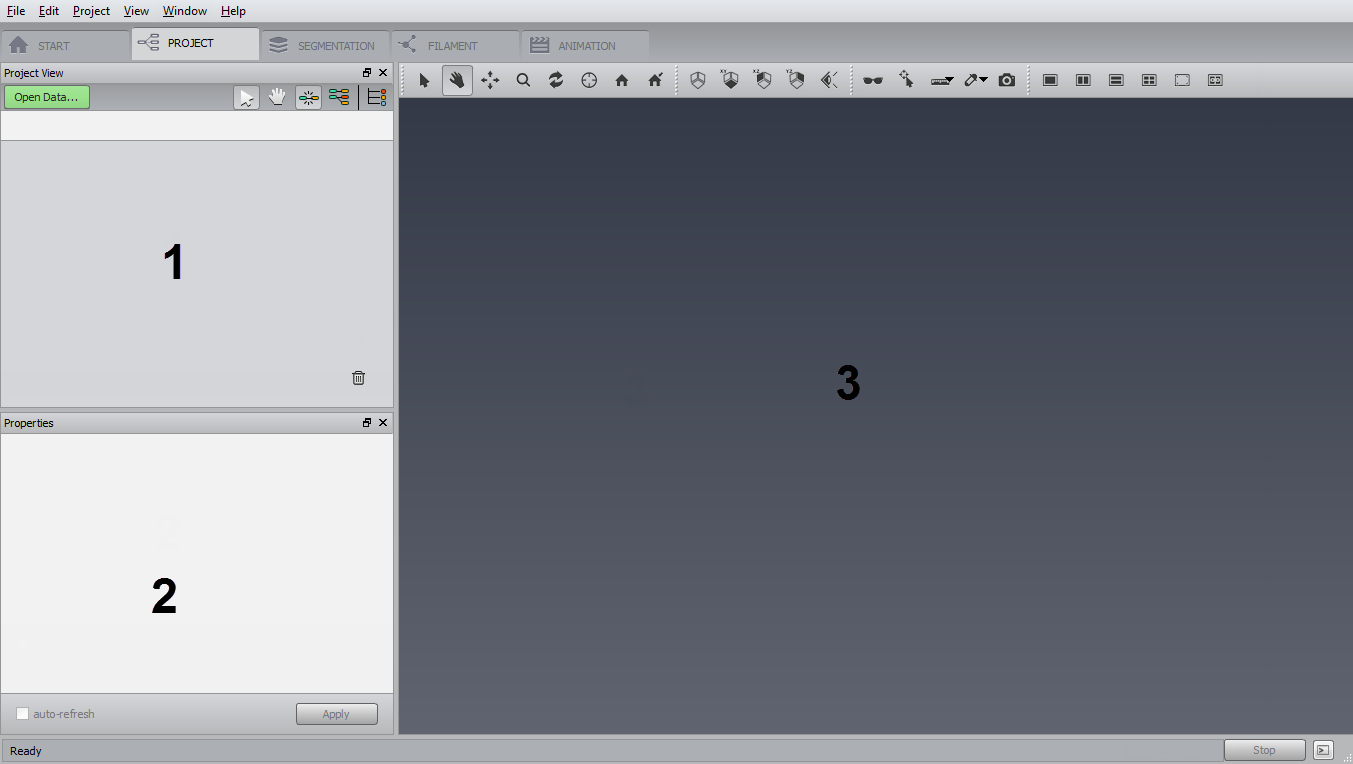
用户界面分为3个主要区域:
1 | 1.项目视图将包含代表数据对象和模块的小图标。 |
您也可以通过按F1键,从“帮助”菜单中选择“用户指南”来激活帮助浏览器,或者通过在控制台窗口中键入帮助。
2.2 加载数据
通常,启动Avizo后要做的第一件事是加载数据集。让我们看看这怎么可能完成:
1 | 从“文件File”菜单中选择“打开数据Open Data...”。 |
选择此菜单项后,将出现文件对话框(请参见图2.3)。默认情况下,对话框显示环境变量AVIZO DATADIR中定义的目录的内容。
如果不存在这样的变量,则显示Avizo的演示数据目录的内容。你可以很快使用位于目录中的目录列表切换到其他目录,例如当前工作目录对话框窗口的上部。
在项目视图的顶部是一个打开数据:Open Data按钮,它是文件/打开数据:File/Open Data对话框的快捷方式。
您可以在随后的教程中使用它来打开数据文件。但是,这些教程将指导您可以使用文件/打开数据命令。
通过分析文件标题或文件名后缀。特定文件的格式将显示在文件旁边的文件对话框中名称。
现在,我们想从Avizo中包含的一个演示数据目录中加载一个标量字段分配。
1 | 转到目录data/tutorials,选择文件chocolate-bar.am,然后按OK。 |
数据将被加载到系统中。根据其大小,这可能需要几秒钟。文件以Avizo的本机Avizo格式存储。文件chocolate-bar.am包含3D图像数据
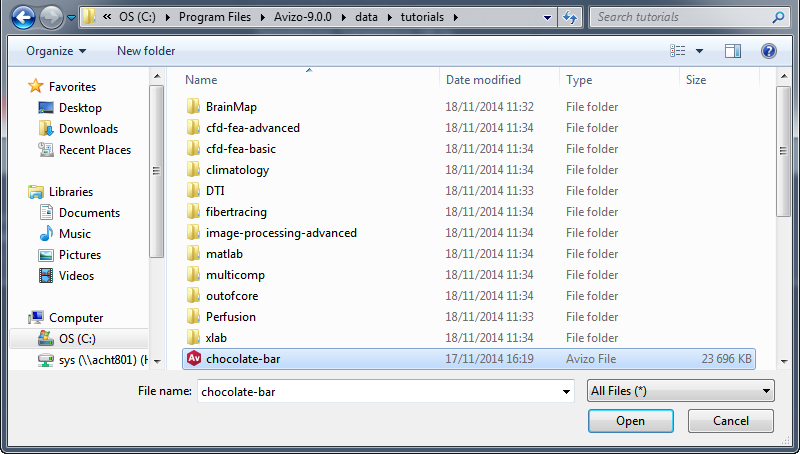
a chocolate bar。数据表示跨3D体积的一系列平行2D图像切片。一旦它
已加载后,数据集在项目视图中显示为绿色图标。在下文中,我们称其为
数据集巧克力条数据集。
1 | 用鼠标左键单击绿色数据图标以将其选中。 |
这将导致有关数据记录的一些信息显示在属性区域:Properties Area中(图2.4)。
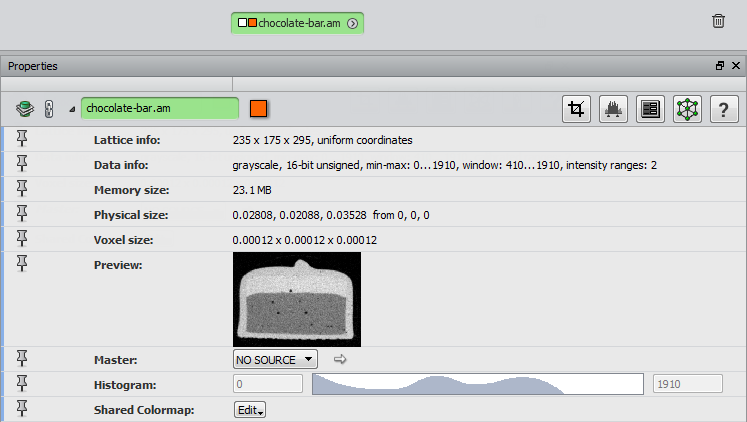
在我们的例子中,我们可以读取数据集的维度,原始数据类型,坐标类型,以及体素大小。要取消选择图标,请在项目视图:Project View窗口中单击空白区域。您也可以用鼠标左键选择图标,然后在项目视图:Project View中将其拖动。
单击对象通常会使其他按钮显示在项目视图:Project View顶部。这些按钮是便捷按钮,使您可以轻松地一键式访问模块所选对象最常使用的。但是,这些教程将让您通过以下方式访问模块菜单界面,以帮助您熟悉Avizo中模块的组织。
2.3 调用编辑器
选择对象后,除文本信息外,属性:Properties Area中还会显示一些按钮,数据对象名称最右边的区域。这些按钮代表可以使用的编辑器:editors以某种方式交互式地操作数据对象。
例如,所有数据对象都提供一个数据参数编辑器: data parameter editor。该编辑器可用于编辑与数据集关联的任意属性,例如文件名,原始大小或边框。
另一个例子是可以使用的变换编辑器:Transform Editor以世界坐标转换或旋转数据。但是,在这一点上,我们不想进入细节。我们只想学习如何创建和删除编辑器:

1 | 通过单击编辑器图标来调用其中一个编辑器。 |
用户参考手册中提供了有关特定编辑器的更多信息。
2.4 可视化数据
可以通过将显示模块附加到数据对象来可视化诸如巧克力棒数据的数据对象。每项目视图中的图标提供了一个弹出菜单,从中可以找到匹配的模块,即可以可以选择对此特定类型的数据进行操作。激活弹出菜单
1 | 右键单击绿色数据图标。选择名为边界框的条目。 |
释放鼠标按钮后,将创建一个新的边界框模块,该模块会自动连接到数据对象。边界框对象在项目中由黄色图标表示视图和连接由连接图标的灰色线指示。同时,图形在3D查看器中可以看到由Bounding Box模块生成的输出。由于输出是不太有趣,在这种情况下,我们将第二个显示模块连接到数据集:
1 | 从巧克力块数据集的弹出菜单中选择“正交切片:Ortho Slice”条目。 |
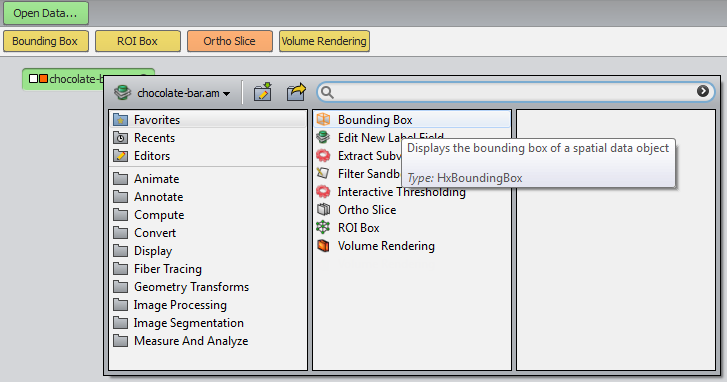
现在,查看器窗口中将显示通过巧克力条的2D切片。最初,面向切片显示垂直于z方向并居中于图像体积内部的图像。切片数-bered 0、1、2,依此类推。切片编号以及方向是正交切片的参数模块。为了更改这些参数,必须选择模块。至于绿色的数据图标,这是通过用鼠标左键单击正交切片:Ortho Slice图标来完成的。顺便说一下,与在边界框:Bounding Box中,正交切片:Ortho Slice图标为橙色,表示此模块可用于剪切。
1 | 选择“正交切片:Ortho Slice”模块。 |
现在,您应该在属性:Properties Area区域中看到按行排序的各种按钮和滑块。每一行表示允许您调整一个特定控制参数的端口。通常,端口名称在行的开头打印。
例如,标有切片编号:Slice Number的端口允许您通过滑块更改切片编号。
1 | 使用“切片编号:Slice Number”端口选择其他切片。 |
默认情况下,正交切片:Ortho Slice以xy方向(即垂直于z方向)显示切片。然而,该模块还可以从垂直于x和y方向的图像体积中提取切片。
2.5 与查看器的交互
3D查看器使您可以从不同位置查看模型。
如果单击轨迹球:Trackball按钮在查看器工具栏中,在鼠标左键按下的情况下在查看器窗口中移动鼠标使您可以旋转对象。
如果单击翻译:Translate或缩放:Zoom按钮,则可以翻译或缩放物体。(要进行缩放,请上下移动鼠标。)
或者,按下鼠标中键,即可平移对象。要缩放,请按鼠标左键和鼠标中键同时按下,然后上下移动鼠标。
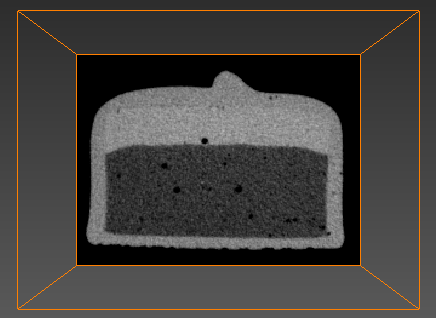

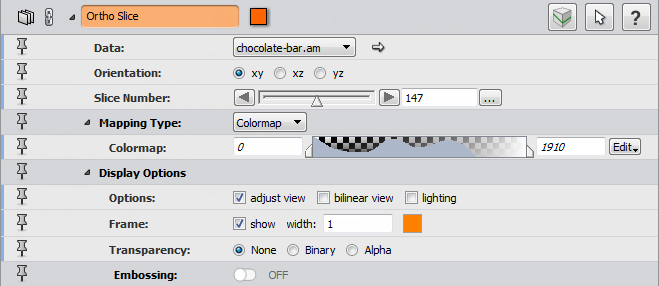
请注意,鼠标光标在查看器窗口内具有小手的形状。这表明观看者处于观看模式。通过按ESC键,可以将查看器切换为交互方式模式。在这种模式下,可以通过鼠标与查看器中显示的几何图形进行交互操作。例如,使用正交切片:Ortho Slice时,您可以通过单击切片并拖动。
1 | 选择“正交切片:Ortho Slice”模块的“定向:Orientation”端口的不同按钮。 |
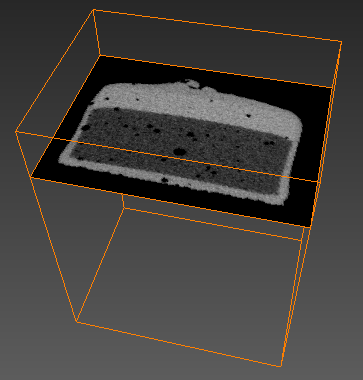

每个显示模块都有一个查看器切换开关:viewer toggle,通过该切换器您可以关闭显示屏而无需卸下模块。该按钮位于显示模块名称的彩色栏的右侧,如下所示:
1 | 使用查看器禁用并激活“正交切片:Ortho Slice”或“边界框:Bounding Box”模块的显示切换。 |

如果要永久删除模块,请选择它,然后从项目:Project View菜单中选择删除对象:Remove Object。从同一菜单中选择全部删除:Remove All以删除所有模块。
1 | 删除边界框模块,方法是选择其图标,然后从项目视图菜单。 |
现在,项目视图应该再次为空。您可以继续下一个教程。
2.6 数据导入
通常,Avizo用户想要了解的第一件事就是如何将自己的数据导入到系统。本节包含一些旨在简化此任务的建议。
在最简单的情况下,您的数据已经以Avizo支持的标准文件格式存在。导入此类文件,只需使用文件:File菜单中的打开数据:Open Data或使用项目视图的绿色按钮。在用户指南的索引部分中可以找到所有受支持格式的列表。通常,系统会通过分析文件标题或文件名后缀来自动识别文件格式。如果检测到支持的格式,文件浏览器将指示格式名称。
通常,使用标准2D图像格式(例如TIFF或JPEG)逐片存储3D图像体积。对于医学图像,通常以ACR-NEMA或DICOM格式存储切片。
如果在文件浏览器中同时选择多个2D切片,则所有切片将自动合并为单个3D数据集。第一次单击最容易实现同时选择第一个切片,然后按住Shift并单击最后一个。
如果您的数据尚未以Avizo支持的标准文件格式显示,则必须编写您自己的转换器或导出过滤器。对于许多数据对象,例如3D图像,常规字段或四面体网格,Avizo的本机Avizo格式最合适。使用这种格式,您甚至可以代表点集或线段,几乎没有其他标准格式。Avizo格式文档详细解释了文件语法,并包含有关如何对不同数据进行编码的示例对象。一种重要的Avizo数据类型,三角形非流形曲面,不能用Avizo文件,但具有自己的文件格式,称为HxSurface格式。
另外,通过Avizo XPand Extension,C ++程序员可以扩展Avizo以进行集成自定义的读或写。
最后,如果图像或规则字段具有统一的坐标,则还可以读取二进制原始数据。请注意,对于原始数据,必须输入数据量的尺寸和边界框在文件浏览器中选择文件后,会在弹出的对话框中手动选择。
