
PyCharm挂载Linux服务器
[TOC]
PyCharm挂载Linux服务器
PyCharm社区版本无法实现ssh连接服务器。
PyCharm官网教程:从 PyCharm 连接到远程服务器
服务器安装Anaconda
查看PC的Anaconda版本
1 | Windows PowerShell |
Conda has been updated to v23.1.0. This installer uses python-3.10.9.
去官网下载Anaconda
选择 Anaconda Distribution 安装程序。
下载Anaconda3-2024.02-1-Linux-x86_64.sh,对应python版本3.11。
上传安装文件
用自己账号登录服务器,上传至服务器,自己用户的根目录中。
执行安装文件
在根目录中执行,运行安装:1
sh Anaconda3-2024.02-1-Linux-x86_64.sh
配置环境
1 | vim ~/.bashrc |
在空白处添加以下1
2
3
4在本用户权限下运行,不会影响其他用户的环境
alias Python='/home/USERNAME/anaconda3/bin'
这里写anaconda的安装路径
export PATH="/home/USERNAME/anaconda3/bin:$PATH"
加载配置
1 | source ~/.bashrc |
添加国内conda源
1 | conda config --add channels https://mirrors.tuna.tsinghua.edu.cn/anaconda/pkgs/main |
conda版本版本更换
保证和本地版本相同,进行conda版本切换。
注意查看对应的python版本。
1 | conda install -n base conda=23.1.0 |
当然也可以保持现状,在创建conda环境时再进行python版本设置。
创建虚拟环境
conda环境迁移
相同操作系统 的计算机之间复制环境,则可以生成 spec list。
1 | conda list --explicit > spec-list.txt |
在新机子重现环境
1 | conda create --name YOUR_ENV_NAME --file spec-list.txt |
创建虚拟环境
1 | conda create -n YOUR_ENV_NAME python=3.7 |
查看当前存在哪些虚拟环境
1 | conda env list |
激活虚拟环境
1 | conda activate YOUR_ENV_NAME |
查看安装了哪些包
1 | conda list |
conda:matplotlib、pandas、numpy
pip:networkx、python_igraph、numba、scipy
其他命令:
1 | conda update conda: 检查更新当前conda |
配置PyCharm
打开python项目→文件→设置→项目:xxx→python解释器→添加解释器→SSH
输入主机ip、端口、用户名
选择Virtualenv环境,如果识别conda环境可以直接选择conda。系统解释器面向root用户,属于全局,不方便使用。
解释器路径:/home/USERNAME/anaconda3/envs/YOUR_ENV_NAME/bin/python
同步文件夹:home/USERNAME/data/USERNAME/PROJECTNAME
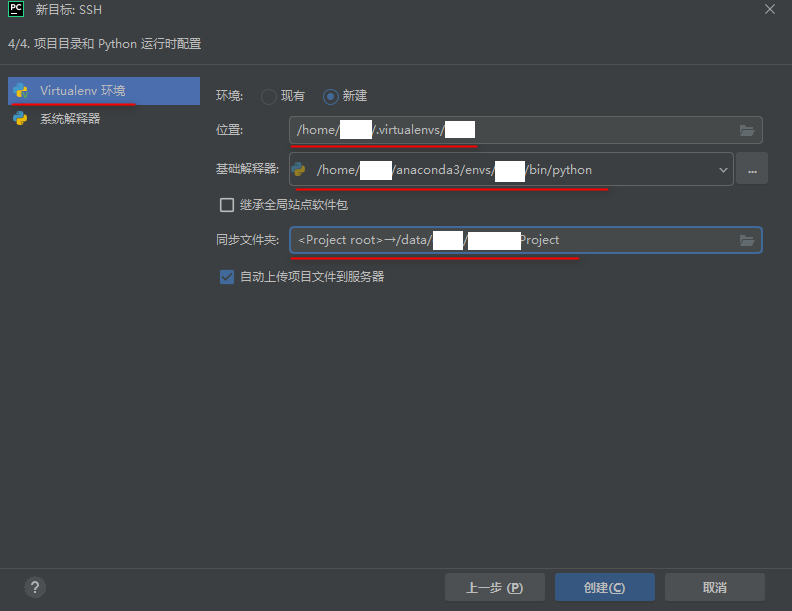
工具→部署,可以调整文件夹同步设置
运行测试
运行代码测试
直接在服务器运行代码
1 | source activate YOUR_ENV_NAME |
1 | jobs -l (当前终端查看全部进程) |
JetBrains Gateway
JetBrains Gateway 是一个轻量级启动器,它将远程服务器与您的本地机器连接起来,在后端下载必要的组件,并在JetBrains Client中打开您的项目。
您可以将 JetBrains Gateway 用作独立启动器或作为 IDE 的入口点来连接到远程服务器。
默认情况下,下载的 PyCharm 位于远程服务器上的以下文件夹中:~ /.cache /JetBrains /RemoteDev /dist。
文件→远程开发→SSH
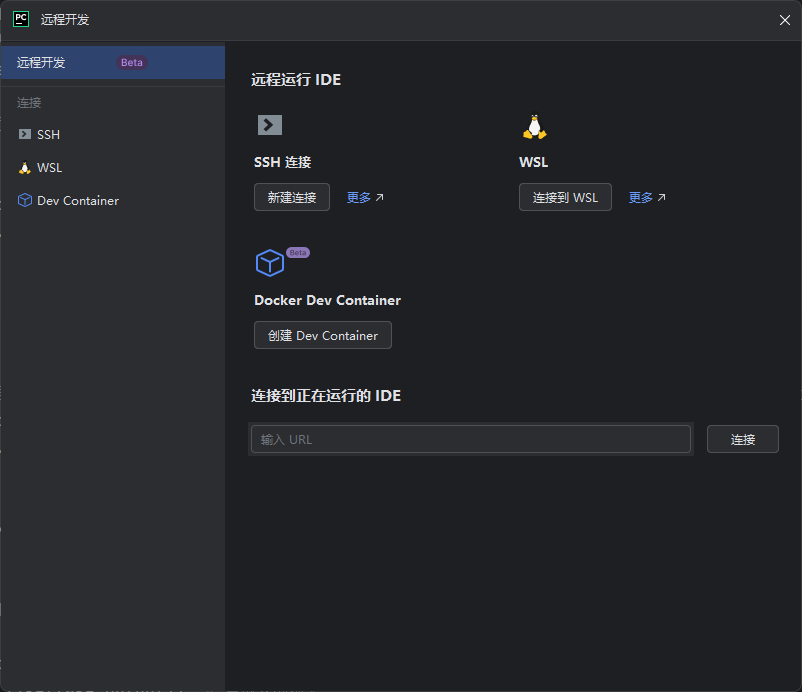
选择对应的pycharm版本
会自动列出目前和本机相同的版本和最新版本
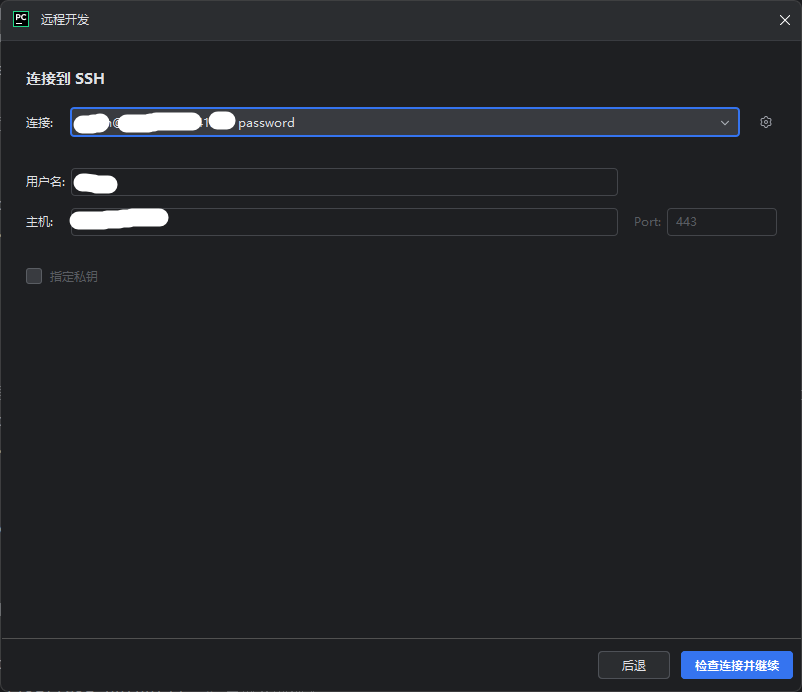
选择项目目录
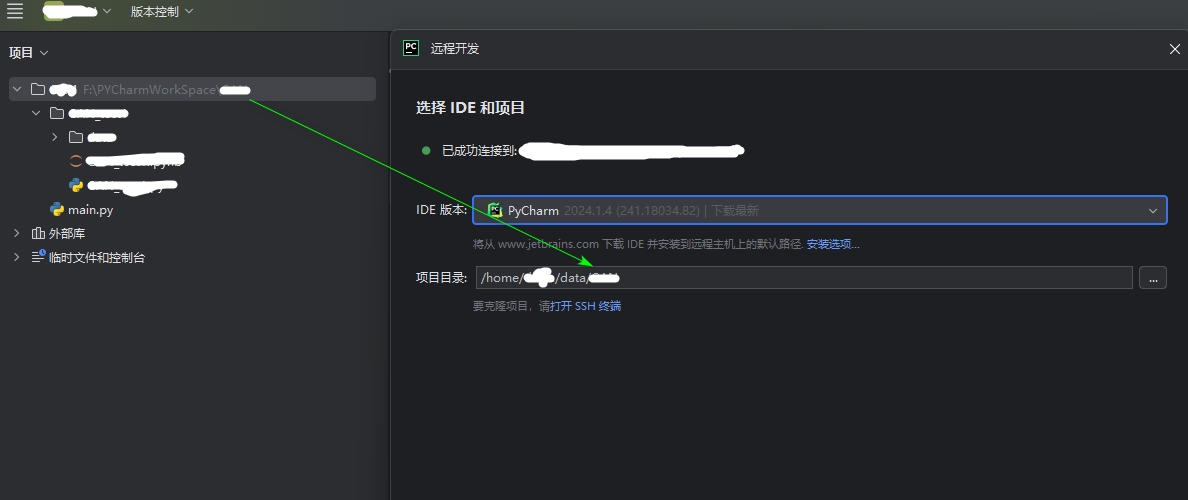
使用gateway开发
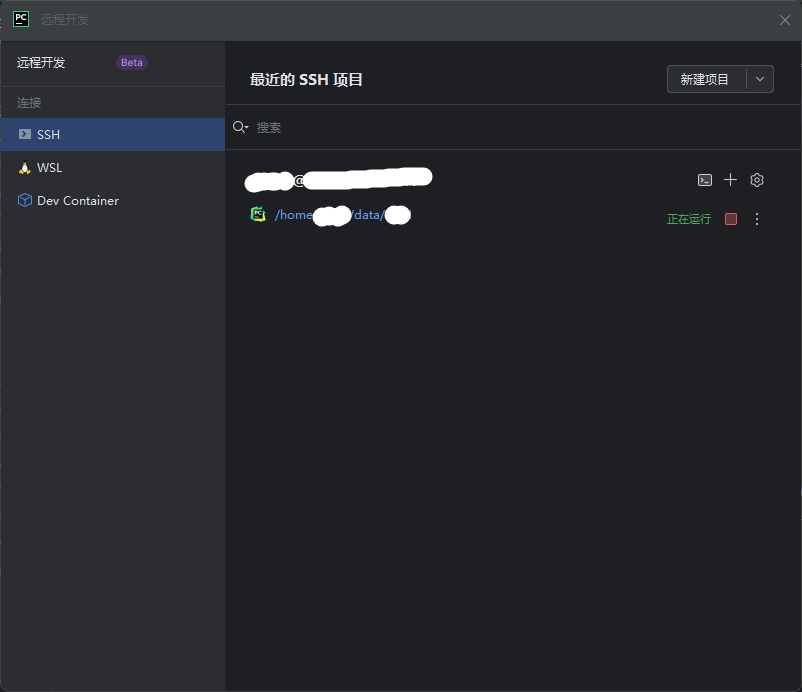
方法A:
代码在本地,运行环境在服务器。
本地安装pycharm,服务器不安装pyachrm。
代码运行通过本地上传至服务器,然后再服务器运行环境下返回运行结果。
用户实际操作的是本地pycharm。
关闭pycharm后代码中断。
方法B:
代码在服务器,运行环境在服务器。
本地安装pycharm,服务器不安装pyachrm。
代码直接运行在服务器上。用户可以用本地pycharm操作。
用户实际操作的是服务器pycharm。
关闭pycharm后代码可以选择不中断,可以选择在服务器后台跑。
可以先用方法A测试运行,上传部署代码后,使用方法B,可以直接在远程上打开IDE运行测试代码,适合有长时间跑数据的需求。
方法B中开发环境有些功能会有一些bug,尽量选择全新的IDE版本。
远程连接需要认证激活,可以采用教育版在SSH运行,本机专业版本即可。
